Vivaldi : een echte concurrent voor de bekende browsers

Vivaldi is een veelbelovende browser. Het bedrijf richt zich in eerste instantie op de desktop, met een versie voor Windows, macOS en Linux. Vivaldi is opgericht door Jon von Tetzchner. De uit IJsland afkomstige Tetzchner was hiervoor mede-oprichter van Opera, een andere webbrowser. In januari 2018 verscheen onderstaande review in ComputerTotaal.
Met Vivaldi zwemt het bedrijf een beetje tegen de stroom in: waar de gangbare browsers zaken proberen te versimpelen, probeert deze browser juist zoveel mogelijk handige opties toe te voegen. Niet alleen voor personalisatie om de browser helemaal naar wens in te kunnen stellen, maar ook voor powerusers. De browser lijkt deels gericht op overstappers van Opera, dat de laatste jaren veel aan functionaliteit heeft ingeboet. Vivaldi leent trouwens ook wat features van Opera, waaronder de Speed Dial, een handige plek voor je favoriete websites.
De browser biedt uitgebreide mogelijkheden voor personalisatie. Al direct na de installatie kun je bijvoorbeeld de kleurstelling aanpassen of positie van de tabbladen wijzigen. Duikt je naderhand in de instellingen, dan zie je dat deze eerste opties nog maar het topje van de ijsberg zijn. Om in het instellingen-venster te komen, druk je op het Vivaldi-icoontje linksboven. Je kunt hier eventueel gelijk bladwijzers en instellingen van een andere browser importeren. De geschiedenis is bij deze browser ook opvallend uitgebreid, hier zie je zelfs een grafiek met je internetactiviteit. Heb je vaak veel tabbladen open, dan zul je de extra voorzieningen van Vivaldi op dit punt ook zeker waarderen. Hierover in de volgende tips meer.
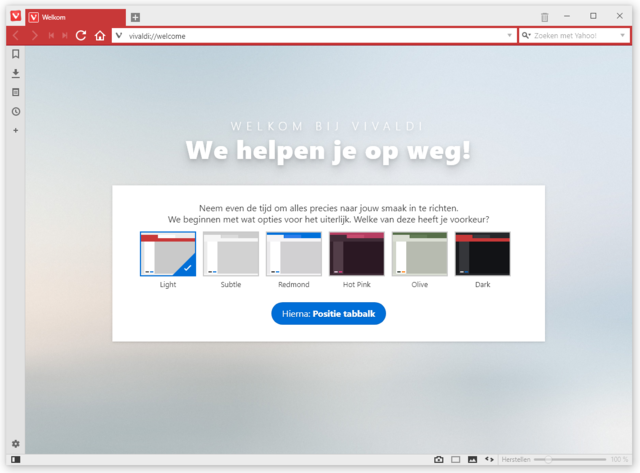
Direct na de installatie kun je enkele voorkeuren instellen.
Tabs groeperen
Alle browsers werken met tabbladen om meerdere websites te openen, maar Vivaldi gaat een stap verder. Zo kun je in een tab meerdere pagina’s onderbrengen. Verzamel je informatie over een vakantiebestemming? Verzamel die webpagina’s dan allemaal onder één tab. Het samenvoegen kan op verschillende manieren, bijvoorbeeld via drag-and-drop: laat de muis los als de gewenste tab grijs kleurt. Je kunt ook van twee of meer tabs een tabgroep maken door ze te selecteren met de Shift-toets ingedrukt. Rechtsklik daarna op één van die tabs en kies # tabs tot tabgroep maken. Opheffen gaat via rechtermuisklik / Tabgroep degroeperen.
Je merkt dat als je met de muis boven een tabgroep hangt, je miniaturen ziet van alle pagina’s in die groep. Wil je één tab verwijderen uit de tabgroep, klik dan bij zo’n miniatuurweergave rechtsonder op het kruis om de site te sluiten.
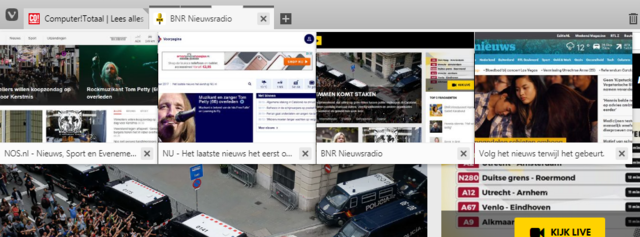
Als de muis boven een tabgroep hangt, verschijnen miniatuurtjes van de sites.
Sites naast elkaar
Met de brede schermen van tegenwoordig passen er prima meerdere websites naast elkaar. Vivaldi kan meerdere sites tegelijk tonen. Dat noemt de browser het ‘stapelen’ van tabs. Selecteer de tabs door erop te klikken terwijl je de Shift-toets ingedrukt houdt. Klik met rechts op een tab: de optie Tabs stapelen verschijnt. Heb je een tabgroep, dan kun je ook rechtsklikken op de tabgroep en kiezen voor Tabgroep stapelen.
Je kunt zelf regelen hoe gestapelde tabs op het scherm komen. In de onderste balk van Vivaldi vind je een aantal pictogrammen. Klik op het rechthoekige pictogram om te bepalen of je vensters naast elkaar of onder elkaar komen te staan. Je kunt ook vensters op een raster zetten, dit werkt pas bij minimaal drie gestapelde tabs.
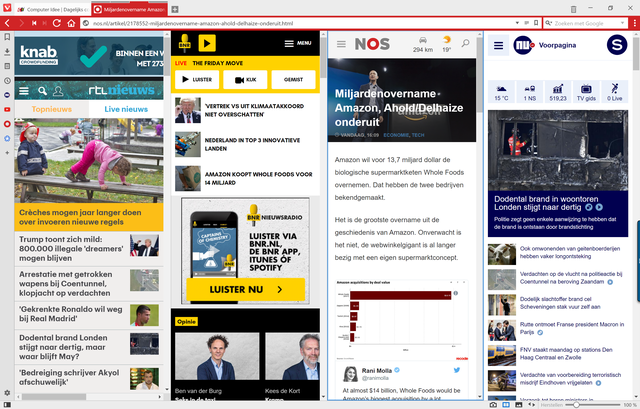
Meerdere websites naast elkaar door ze te ‘stapelen’.
Tabbalk verplaatsen
De balk met tabs staat normaal gesproken bovenaan, maar Vivaldi zou Vivaldi niet zijn als dit niet aan te passen was. Door de tabbalk links of rechts te plaatsen, verschijnen continu miniatuurtjes van openstaande tabs. Zo zie je in één oogopslag wat er allemaal open staat. Zeker als je een breed beeldscherm hebt, is dit een handige optie. Ga hiervoor naar Instellingen / Tabs en kies voor Links (of Rechts, als je dat prettiger vindt).
Ben je het spoor kwijt met heel veel open tabs en/of vensters? Druk dan gewoon op F2. Hiermee opent een zoekvenster waarin je alle geopende pagina’s ziet. Je kunt via dit venster in één keer alle onderdelen van de browser doorzoeken, waaronder geopende tabbladen, bladwijzers, geschiedenis en instellingen.
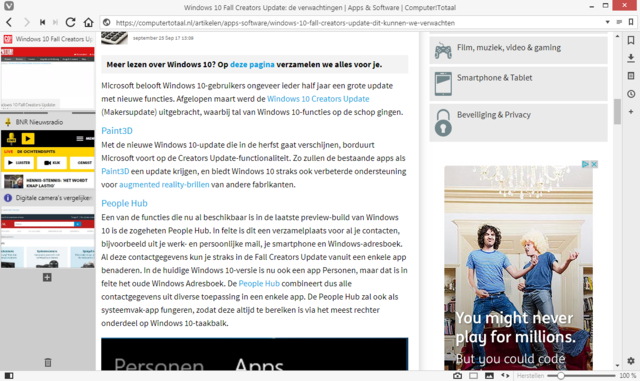
Door de tabbalk naar links of rechts te verplaatsen, verschijnen er miniaturen van openstaande tabs.
Vivaldi versnellen
Het actief houden van veel tabs zorgt voor een trage computer. Een oplossing is het sluiten van tabs, maar Vivaldi heeft een slimmere oplossing. Door een tab in de slaapstand te zetten, wordt er geen geheugen gebruikt. Dit kan ook met een groep tabbladen. Klik met de rechtermuisknop op een (niet-actieve) tab en kies Tab in slaapstand zetten of kies Tabgroep in slaapstand zetten. Door op een actieve tab te klikken, zie je de optie Achtergrondtabs in slaapstand zetten. Hiermee worden alle andere tabs in de energiebesparende stand gezet.
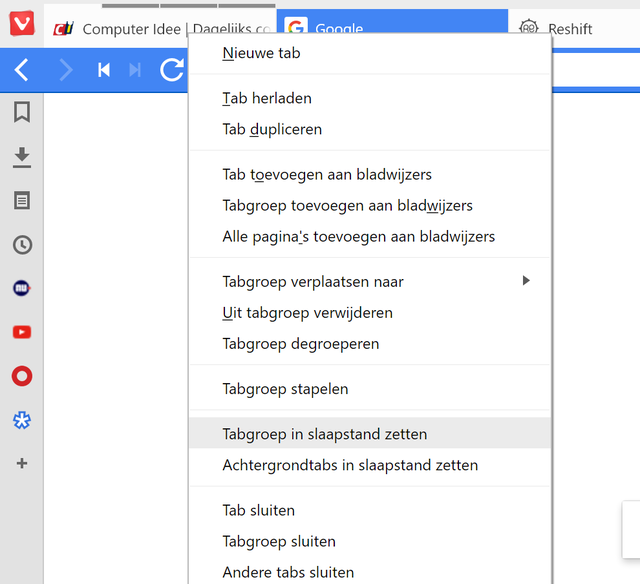
Zeker voor oudere computers handig: tabbladen in slaapstand zetten.
Muisgebaren
Voor de liefhebber: Vivaldi kan overweg met allerlei muisgebaren. Deze functie kun je inschakelen via Instellingen / Muis. Zorg dat er een vinkje staat bij Muisgebaren inschakelen. Standaard werken de muisgebaren als je de bewegingen maakt met de rechtermuisknop ingedrukt. In de instellingen kun je dit ook aanpassen naar het ingedrukt houden van de Alt-toets. Eronder staat een overzicht van mogelijke gebaren. Een paar voorbeelden: een nieuwe tab openen met rechtsklik en veeg naar beneden, een pagina opnieuw laden met rechtsklik en veeg omhoog en weer naar beneden, terug naar de vorige pagina met rechtsklik en veeg naar links, en stoppen met laden met rechtsklik en veeg omhoog.
Nóg sneller naar de vorige pagina uit je geschiedenis? Rechtsklik, houd die muisknop ingedrukt en linksklik: de vorige pagina wordt direct geladen.
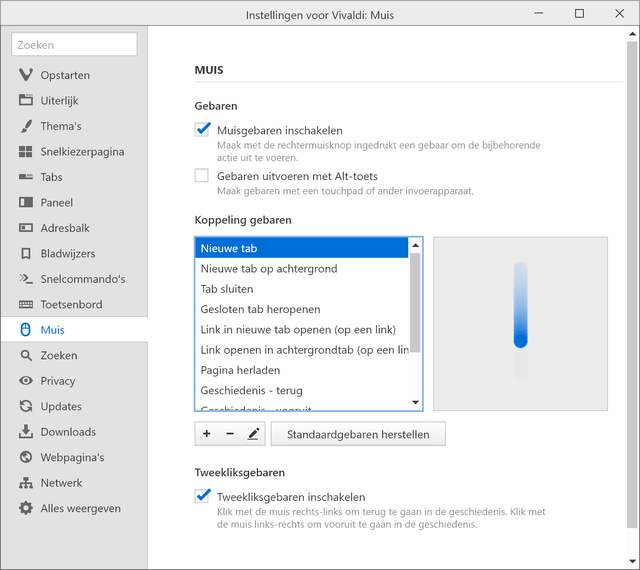
Via muisgebaren kun je acties sneller uitvoeren, zoals een nieuwe tab openen.